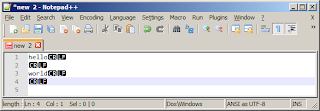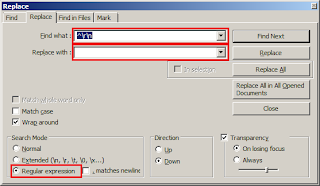My docker cheat sheet
Installing base container image for Server Core 2019. If you are running Windows Server 2019 virtual machine, this will allow you to run the container in process isolation mode instead of Hyper-V isolation. Process isolation is more light-weight and allows you to run a Server 2019 VM with dynamic memory setting in Hyper-V.
PS C:\> docker image pull mcr.microsoft.com/windows/servercore:ltsc2019
To list downloaded images, do
This will show something like below
PS C:\> docker images
REPOSITORY TAG IMAGE ID CREATED SIZE
mcr.microsoft.com/windows/servercore ltsc2019 3eaa9ebbf51f 5 weeks ago 5.25GB
To run a Windows container based on servercore:ltsc2019, do:
PS C:\> docker run -it mcr.microsoft.com/windows/servercore:ltsc2019 cmd.exe
This will open a cmd.exe prompt. This should allow you to play inside that container.
This container should be running in process isolation mode. To verify that get the cotainers running, like:
Sample output below
PS C:\> docker ps -a
CONTAINER ID IMAGE COMMAND CREATED STATUS PORTS NAMES
0dcd0e1f1a01 mcr.microsoft.com/windows/servercore:ltsc2019 "cmd.exe" 7 seconds ago Up 6 seconds gracious_ride
c9e4859871c2 mcr.microsoft.com/windows/servercore:ltsc2019 "cmd.exe" 56 minutes ago Exited (0) 50 minutes ago distracted_curran
540f0bd0e7fd mcr.microsoft.com/windows/servercore:ltsc2019 "cmd.exe" About an hour ago Exited (0) 58 minutes ago reverent_bohr
Note that
0dcd0e1f1a01 shows it is running (STATUS column shows Up x seconds).
Now check
Isolation mode, like
PS C:\> docker inspect 0dcd0e1f1a01 | Select-String -Pattern "Isolation"
It shoud show something like below
PS C:\> docker inspect 0dcd0e1f1a01 | Select-String -Pattern "Isolation"
"Isolation": "process",
To re-start an exited container, e.g.,
540f0bd0e7fd do:
PS C:\> docker start 540f0bd0e7fd
This will start a container in the background. To interact with it do:
PS C:\> docker attach 540f0bd0e7fd
To start another shell on a conatiner, do:
PS C:\> docker exec -it 540f0bd0e7fd cmd.exe