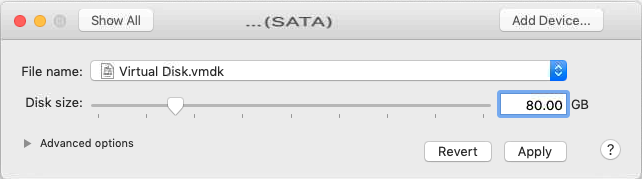Create MacOS High Sierra VM on VMware Fusion 8.5.10
Creating macOS High Sierra on Mac mini using VMware Fusion 8.5.10 in 2022 was not very straightforward. From VMware documentation this should been an easy drag and drop operation using VMware Fusion 12 but not with VMware Fusion 8. Anyway, this is how I got it working.
First of, below is the environment:
Host: Mac mini (Late 2014) with 16GB memory
Host OS: maçOS Mojave
VMware Fusion: 8.5.10
Below are the steps to create the VM:Host OS: maçOS Mojave
VMware Fusion: 8.5.10
- On the host, visit https://support.apple.com/en-us/HT211683
- Look for macOS High Sierra, I used this link - https://apps.apple.com/us/app/macos-high-sierra/id1246284741?mt=12
- This opens the App Store. Download the High Sierra but don’t install it
- Once downloaded it will be available in /Applications/Install macOS High Sierra.app
- Clone or download a zip copy of the script that creates dmg file from an app file.The repo is located here - https://github.com/rtrouton/create_macos_vm_install_dmg
- Create dmg using the script like below
sudo sh ~/Downloads/create_macos_vm_install_dmg-main/create_macos_vm_install_dmg.sh "/Applications/Install macOS High Sierra.app" ~/Documents
This should create a file in ~/Documents called macOS_10136_installer.dmg
With the DMG file available it is time to create the VM.
- Create a new VM in VMware Fusion
-
Then select Install From Disk Image and hit on Continue
-
Select the macOS_10136_installer.dmg or browse for the location of the file and hit Continue.
-
Select macOS 10.12 as it is the latest that VMware Fusion 8.5.10 supports. Don't worry, it will work.
-
Notice the hard disk capacity is 40GB. If you think you needed more space in the VM you should change it, in my case I need more space, so I hit on Change Settings.
-
Give the VM a name, I am using macOSHighSierra2 and then hit on Save
-
In the Settings window, click on Hard Disk
-
Change Disk size to 80GB and hit on Apply
-
Now click on OK and close the window. It should now be ready to start the VM.
Also tested to work on the following:
- macOS 10.14 (Mojave)
- macOS 10.15 (Catalina)