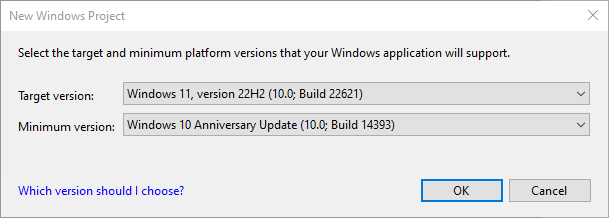Microsoft Visual C++ Runtime Library - Debug Assertion Failed!
Running an application in a debug environment throws the following assertion message.
---------------------------
Microsoft Visual C++ Runtime Library
---------------------------
Debug Assertion Failed!
Program: x:\test\myapp.exe
File: minkernel\crts\ucrt\src\appcrt\heap\debug_heap.cpp
Line: 996
Expression: __acrt_first_block == header
For information on how your program can cause an assertion
failure, see the Visual C++ documentation on asserts.
(Press Retry to debug the application)
---------------------------
Abort Retry Ignore
---------------------------
In my specific case, this was caused by a string created in the heap by a DLL and freed in the executable. The DLL was built using /MDd [Configuration Properties | C/C++ | Code Generation | Runtime Library = Multi-threaded Debug DLL (/MDd)] and the executable was built /MTd with MFC as static library [Configuration Properties | C/C++ | Code Generation | Runtime Library = Multi-thread Debug (/MTd)]/[Configuration Properties | Advanced | Use of MFC = Use MFC in a Static Library].
The fix/workaround is to change the executable to use MFC as a shared library [Configuration Properties | Advanced | Use of MFC = Use MFC in a Shared DLL]
//end